Alternate Pricing on Nanacast (beta)
Alternate Pricing provides the ability to override the default pricing and affiliate commissions for a Nanacast offer, similar to Coupons, but without using a coupon code/box, and without making a copy/mirror of the offer.
This allows you to have multiple price points, or multiple commission amounts (or both) for a single offer, and have all your clients subscribed to the same offer regardless of pricing. It also allows you to make an offer that is one-time by default into a recurring offer, or vice versa.
Exceptions:
Just as with Coupons, advanced one-time pricing strategies (tiered & dynamic pricing, ending sales based on quantity, etc.) are not currently supported.
Alternate Pricing is not currently supported for Upsell/Downsell offers-- default offer pricing will be used for upsells/downsells.
Split Test does not currently factor in Alternate Pricing. Split Testing two different Alternate Pricing IDs on the same offer ID is not currently supported.
Setting up Alternate Pricing for an Offer
There are two ways to reach the Manage Alternate Pricing page:
From the main menu under Manage >> Alternate Pricing. In this case, you must first select an offer in order to create, view or modify Alternate Pricing items for that offer.

From the Pricing and Delivery page of each offer, at the bottom of the main pricing details, you can click the “Manage Alternate Pricing” link. This will open a view of all Alternate Pricing items for that offer (or allow you to create them, if none currently exist for that offer).

To create a new Alternate Pricing for the offer, click ‘Add New Alternate Pricing’.

Type a Description of your new alternate pricing item. This should describe the pricing/commission terms you are about to set (Examples: “One-time $47 with $10 commission” or “$1 Trial, $29 recurring, $7 recurring commission”.)
Select One-Time or Subscription for your alternate pricing.
Set your Pricing and/or Commission amounts.
Note: Remember that this is a complete override of the default pricing terms of your offer (similar to Coupons) and the system will NOT fall back to any pricing or commission settings in the default pricing for the offer. If you leave a price or affiliate commission at $0 in your Alternate Pricing settings, then $0 is exactly what will be used for that price or commission when customers check out using that Alternate Pricing ID.
When you have all the Alternate Pricing setting the way you want them, click ‘Commit’.

Note: Nanacast only supports up to 90 day billing cycles when using PayPal. To create a yearly billing cycle you must use a merchant account.
NOTE: Since Alternate Pricing allows you to set vastly different terms for the same offer just by change of the AltPricing ID, if you choose to create an alternate pricing for an offer where the price/commission is drastically higher/lower than the default pricing (or than other alternate pricings for that offer), we recommend exercising caution in distributing that AltPricing ID. You might also Pause that alternate pricing ID when you don’t want it used.
To modify an existing Alternate Pricing
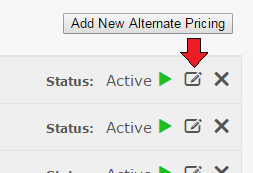
Pausing/Activating an Alternate Pricing item
An Alternate Pricing item can only modify the pricing/commission terms for an offer if it is in “Active” status. If an Alternate Pricing item is in ‘Paused’ status, the default pricing for the offer will be used.

If an Alternate Pricing is active, on the Manage Alternate Pricing page, the status will show as “Active” and there will be a green “Play” icon.
To pause an Alternate Pricing item, click the green “Play” icon. This takes effect immediately, without needing to click ‘Commit’. You’ll see a notification that the Alternate Pricing item is paused, the status will change to “Paused” and there will be a black “Pause” icon.
To activate a Paused Alternate Pricing Item, click the black ‘Pause’ icon. This takes effect immediately, without needing to click ‘Commit’. You’ll see a notification that the Alternate Pricing item is Active, the Status will return to ‘Active’ and the black Pause icon will return to a green Play icon.
Deleting an Alternate Pricing item
An Alternate Pricing item can be deleted if you no longer have use for it. Deleting an Alternate Pricing item cannot be undone, and if you continue to use an AltPricing ID of a deleted Alternate Pricing item in your forms/buttons/links, the default pricing for that offer will be used.
To delete an Alternate Pricing, click the “Delete” (X) icon. You will be prompted to verify that you want to delete the item, and if you click OK, you will see a notification that the Alternate Pricing item has been deleted.
Recurring Alternate Pricing on default One-Time offers
The Pricing & Delivery page has settings specific to recurring offers that aren’t normally available when the default pricing type for the offer is set to One-Time.
If the default pricing type for an offer (at the top of the Pricing & Delivery page) is set to ‘One-Time’, but you create an Alternate Pricing item for that offer that is set to ‘Subscription’, you should revisit the following items that will now appear on the Pricing & Delivery page:
Credit Card Update Page Settings - Contains settings where you can customize the Credit Card Update page and thank-you page, as well as the notification emails that are sent when billing fails, or when a client is unsubscribed after all billing attempts have failed.
Physical Fulfillment Settings - If you have activated Physical Product Fulfillment, settings for recurring tax, handling, shipping, and recurring physical product IDs can be set.
NOTE: The above settings will ONLY apply for clients of a One-Time offer using a recurring Alternate Price.
Promoting offers using Alternate Pricing
You can change the default pricing of an offer by including the ‘ap’ variable in the URL for embedded forms, links and buttons in your self-hosted sales page, in the Plain Checkout URL, and in the optional Nanacast-hosted sales page.
To get the code for an embedded form, button or link for an offer, you can either:
Click Create >> Forms, Buttons & Links from the main menu, then select the offer, or
Click the ‘Create Button’ link from the overview menu of that offer.
On the Create Forms, Buttons & Links page, you will find a ‘Use Alternate Pricing’ checkbox. When checked, you will find a drop-down selection that shows the AltPricing IDs and Descriptions for all Alternate Pricing items for that offer (if any exist.)
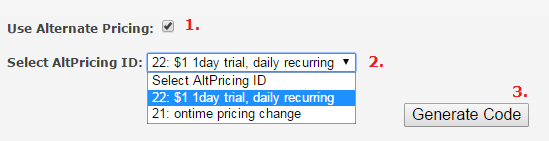
Select the desired Alternate Pricing ID. This will automatically add the ‘ap’ variable and correct AltPricing ID to the code for the form, button or link for you, in the correct format.
Click the ‘Generate Code’ button if it is not already showing in the code below.
Copy the code in the text box below and paste it into your self-hosted sales page.
When the ‘ap’ variable is used correctly in the embedded form code, the form will show the pricing terms set in the Alternate Pricing ID rather than the default pricing for the offer.
For the optional Nanacast-hosted sales page URL (example: nanacast.com/vp/12345/) you can use alternate pricing by manually adding the ‘ap’ variable to the URL in the following format:
nanacast.com/vp/XXXXX/?ap=ZZZ
Where XXXXX is your offer ID and ZZZ is your AltPricing ID.
When the ‘ap’ variable is used correctly in the optional Nanacast-hosted sales page URL, the form will show the pricing terms set in the Alternate Pricing ID rather than the default pricing for the offer.
Note: Alternate Pricing IDs are tied to a specific offer ID, so be sure to match them up correctly when manually adding the ‘ap’ variable to a URL. If the ‘ap’ ID does not match up with the offer ID, the default pricing for that offer (i.e. the pricing at the top of the Pricing & Delivery Page) will be used.
Making multiple Alternate Prices available on the same form
Currently there isn’t an automated method to provide multiple pricing options for the same offer on the embedded form or secure checkout page.
However, if your offer configuration supports use of the ‘Link’ and/or ‘Plain Checkout URL’ options on the Create >> Forms, Buttons & Links page, you could manually provide multiple payment options to the client by using the links or Plain Checkout URLs for the offer with different Alternate Pricing IDs, and use them in custom HTML/CSS/JavaScript on your embedded form or checkout page HTML.
Searching Clients based on Alternate Pricing
Similar to searching for clients based on an Affiliate ID, or a Coupon ID, you can find all clients who subscribed with a specific AltPricing ID from the Client Search (Manage >> Clients). Just enter a valid AltPricing ID in the “Alternate Pricing ID Used” field on the Client Search page.
You can also find the AltPricing ID listed on the client record. (Clicking the AltPricing ID in the client record will take you to the Manage Alternate Pricing page for that offer ID, in case you want to review the terms of that AltPricing ID.)