Outline:
- Export Content Data from original account
- Export Subscriber Data from original account
- Export Affiliate Data from original account
- Export Transaction Data from original account
- Match up Profile & Preferences
settings between accounts (if applicable)
- Import Content Data to new account
- Read Import Considerations
Knowledgebase Article
- Import Subscriber Data to new account
Export Content Data
From the menu, click Manage >> Membership/Product/Podcast/Rss Feed to find the offer(s) you will export.
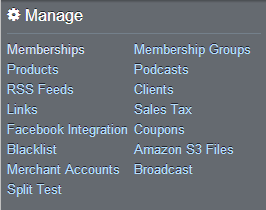
From the Overview menu, click the check box next to any and all memberships you want to export (batch exports are supported). Note: If you export more than one offer, they will be contained together in the same XML file and will be imported together in the import process by default. Then click the “Export Content” button. File will be downloaded
in XML format.

Export Subscriber Data
From the Overview menu of your offer, select item to export subscribers, click “Export Subscribers
in Tab-delimited format” button. File is saved in .XLS format. Subscribers
should be exported from each offer individually.

Export Affiliate Data
If you have created a free Affiliate Membership that
auto-joins subscribers to your affiliate program, then you can export those
affiliates like any other membership subscriber data.
Export Transaction Data

Sales &
Transactions >> Transactions > Advanced Search
Use the "Old Transactions" or "Advanced Search" to generate your list of transactions.
Click the “Export” button at bottom right for entire
transaction record. Export saved in XLS format. (This data can be exported for record-keeping purposes, but cannot be migrated from one Nanacast account to another.)
Match up Profile & Preferences settings
(if applicable/desired)

My Account >> Profile & Preferences in both accounts, compare settings and match up.
Import Process:
Import Content Data:

In the new Nanacast.com account, click Manage >> (Membership/Products/Podcasts/RSS Feeds)

Click Import
(Membership/Product/Podcast/RSS Feed) link

Click “Choose File” button. Browse for
previously exported file in the location you saved it, and select file

Once file is uploaded, it will show file name. Once file
name is showing, click the “Import” button.

Newly imported content will show in the (Membership/Product/Podcast/RSS Feed) Overview area.
Note: On import, a new ID is created for all the offers and episodes, so if the offer(s) you are importing are using features like split tests, upsell/downsell offers, combined memberships, membership groups, episode URL and episode file URL tags, etc., you'd need to re-establish the relationship to the other offers/episodes for those features based on the new offer/episode IDs.
Now you
are ready to import subscriber data, if desired.
Importing Subscriber Data:
http://support.nanacast.com/index.php?_m=knowledgebase&_a=viewarticle&kbarticleid=190
Read Import Considerations Knowledgebase Article:
http://www.nanacast.com/support/index.php?_m=knowledgebase&_a=viewarticle&kbarticleid=216
Note: If any CNAMEs or Aliases are in use on the original account, plan on correcting any CNAMEs and Aliases and verifying the settings.