-Setting up an Affiliate Program-
First, for a couple of approaches on how to add affiliates, see the following knowledgebase article:
http://support.nanacast.com/index.php?_m=knowledgebase&_a=viewarticle&kbarticleid=68
If you're taking approach B from the above (recommended), here's how you might go about it:
----------
Step 1 - Create a free membership offer (see Setting up a Free Affiliate Membership). You can use our Quickstart guide to assist with this:
http://nanacast.com/docs/quickmem
Step 2 - On the Edit Pricing and Delivery step/page of the offer, in the Affiliate Settings section, enable the option "Auto-Join subscribers to your Affiliate Program".

Step 3 - Any additional data fields you want to collect from your affiliates, aside from the default firstname, lastname and email fields should be added in the Active Custom Fields area on the Notifications/Custom Fields page of the offer.

Step 4 - To create an embedded form, click the "Create Button" link in the overview menu of your offer. Alternately, from the main menu, click Create >> Forms, Buttons & Links, and select your offer.
- If there are multiple options available (Text Link, Plain Checkout URL, etc.) select "Create order button, form, or coupon box" (This will be the default selection if multiple options are not available).
- Click "Generate Code"
- Copy the supplied code in the text box at the bottom.
- Paste the embedded form code into a page on your own site.
Step 5 (Optional) - If you are using/want to use a custom affiliate login (which filters the affiliate center of your affiliates to only display info for your affiliate program and not any other affiliate programs they may be promoting in the Nanacast affiliate network) then you can connect your free affiliate membership to the custom affiliate login.
To direct your affiliates to the custom affiliate login, you can use the link for your custom affiliate login URL and put that in your Thank You Email and/or Thank You page for your affiliate membership.
You can find the custom affiliate login URL under Manage >> Links. Alternately, you can get the URL from your Customized Affiliate Center Settings under My Account >> Profile & Preferences, which is also where you can add your free affiliate membership to your Customized Affiliate Center Settings, and customize your affiliate login and affiliate center area for your affiliates.

When logging in with the custom affiliate login URL, your affiliates will see their affiliate center filtered by only your affiliate program offers.
----------
-Using Nanacast affiliate links-
To provide an affiliate with an affiliate link, the easiest way to do this is via the affiliate center, where the affiliate can find their affiliate link for each offer. Alternately, you can build the affiliate link for them, by knowing the offer ID and their affiliate ID.
The structure of a Nanacast affiliate link is as follows:
http://nanacast.com/vp/OFFER_ID/AFFILIATE_ID
The purpose of having the offer ID in the affiliate link is so that Nanacast can determine which offer to direct the customer to so they can reach the desired sales page for an individual offer.
However, it is important to note that the Nanacast tracks affiliate by publisher or affiliate, not by individual offers. This means that an affiliate can refer a client for offer A and get credit if the customer purchases offer B also/instead.
When a prospective client clicks through the affiliate link, the system cookies their device and logs their IP address for future tracking. This is the essential step that must happen for Nanacast affiliate tracking. The system then redirects the customer to the offer. By default, that will be the optional Nanacast-hosted sales page for the offer-- you can customize this to your own squeeze page/sales page URL, which I'll outline below.
A note regarding affiliate links: We recommend affiliates NOT use any cloaking or URL shorteners for affiliate links... When affiliates cloak their links or use url shortening services, they do so many times not knowing how the actual cloaking or shortening technology they use works. Often these cloaking scripts or url shorteners sniff out the final landing page and remove the affiliate link completely from the equation, essentially making their tracking disappear.
We recommend using simple redirects if anything... Naked links are fine but if you must cloak, just use general HTML, meta refresh or PHP redirect and make sure that the referred visitors are redirected to the actual affiliate link.
Custom affiliate landing pages for affiliate traffic:
On the Edit Pricing & Delivery page of your offer, in the Affiliate Settings section, enable "Allow Affiliates".
Then enable the option "Use Your Own URL for Affiliate Traffic".
Provide the URL for your squeeze page under "Enter Landing Page URL for Affiliate Traffic". Note that you can override this landing page URL for individual affiliates using the override options below those settings:

Provide affiliates with the links to promote offers:
http://support.nanacast.com/index.php?_m=knowledgebase&_a=viewarticle&kbarticleid=226
Alternately, affiliates can find links to promote offers from your custom affiliate login, or from their main Affiliate-level Nanacast account under "Affiliate Promotion >> Affiliate Center".
The Nanacast affiliate tracking system requires two things to happen in order for an affiliate to receive credit for a referred client:
1 - The prospective client must first click through a valid Nanacast affiliate link
2 - The prospective client must then register or subscribe to an affiliate-enabled Nanacast offer
-Setting up Affiliate Tools-
Nanacast provides an area for creating and providing affiliate promotional tools, including banners, which are made available to your affiliates in their Affiliate Center area.
You can set these up from the main menu under Affiliate Manager >> Affiliate Tools.
Click "New Affiliate Tool" and configure the options as desired for each tool you want to create.
These tools will appear to your affiliates in their affiliate center for your offers.
-Testing your Affiliate Program-
We recommend previewing/testing the process yourself as if you were an affiliate, or test with an actual affiliate before launching your affiliate program to the general public. Here's how you might go about testing the affiliate tracking:
Create an offer with "Allow Affiliates" enabled
Add an affiliate to your affiliate program (as described above)
Get the affiliate link for the offer for that affiliate. The basic structure of the affiliate link is: http://nanacast.com/vp/OFFER_ID/AFFILIATE_ID
Have the test client click through the affiliate link and then make a test purchase (per http://support.nanacast.com/index.php?_m=knowledgebase&_a=viewarticle&kbarticleid=206)
(See the following knowledgebase article intended for affiliates: http://support.nanacast.com/index.php?_m=knowledgebase&_a=viewarticle&kbarticleid=240)
Anti-Affiliate-Theft Measures:
By default, Nanacast affiliate tracking is designed to zero out the affiliate ID for any paid offers if the system detects a match by cookie or IP address between the device used by the customer and the affiliate, in order to prevent affiliate theft by purchasing off their own affiliate link. So if you are doing test transactions as both the test affiliate and the customer from the same connection/device and get no results, you might just be successfully confirming that our anti-affiliate-theft measures are working as designed.
You can bypass this with two possible methods:
From the main menu under My Account >> Profile & Preferences, you'll find a Test Transaction Settings section. Here, you can provide the IP address of the device you will be using to create test transactions, both for affiliate and for credit cards. This will allow you to simulate an affiliate referral so the system doesn't match the affiliate and customer and zero out the affiliate ID. (Take care that when you provide your IP address there, that there are no blank spaces before or after the IP address.)
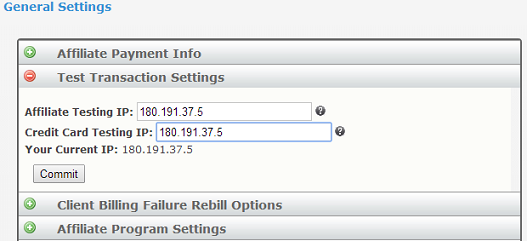
Alternately, if your company policy or business model has no issues with affiliates purchasing off their own affiliate links and getting commissions for it, you can optionally set this as policy account-wide for all transactions for all users and affiliates, under My Account >> Profile & Preferences in the Affiliate Program Settings.
Enable the option, "Allow affiliates to buy off their own link".
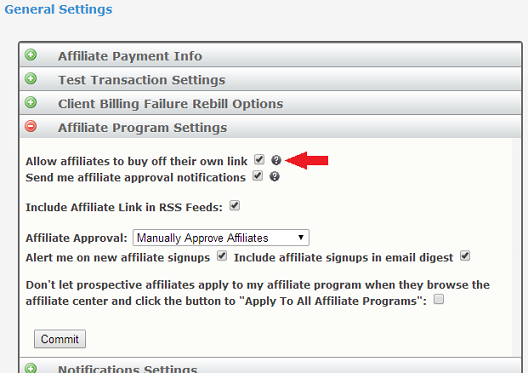
To verify the client was referred by the affiliate, you can view the client record and check for the referring affiliate ID.
Click "View Active" in the overview menu of the offer, click "Edit" next to the name of the client, and look for the "Affiliate ID" field.
There should be an affiliate ID there if the above 4 steps were completed correctly.
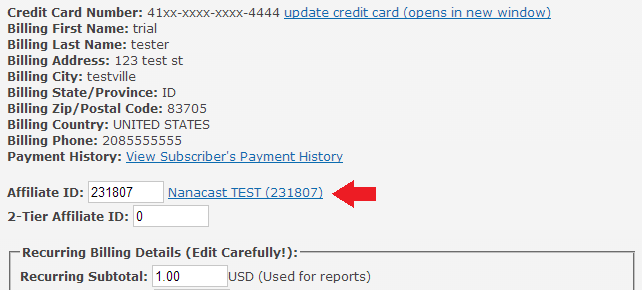
To verify that a commission was awarded for the transaction, you can view the transaction record. You can find transactions under Sales & Transactions >> Transactions (or from the client record, click the link “View Subscriber’s Payment History”.)
Find the correct transaction and click the transaction ID to view the individual transaction record. If there has been a commission awarded, it will show in the transaction record along with the affiliate name and a link to decline the commission if desired.

-Affiliate Reporting-
Affiliate reporting can be found from the main menu under Affiliate Manager >> Affiliate Report
This report is filtered by date and by offer, and shows the stats of all affiliates with referrals for that offer.
Alternately, you can do a client search (Manage >> Clients) filtered by affiliate ID, or an Advanced Transaction report (Sales & Transactions >> Transactions > Advanced Search) filtered by affiliate ID.
-Managing Affiliates-
Nanacast is an affiliate network, and in the affiliate center (found from the menu under Affiliate Promotion >> Affiliate Center) there is an option for affiliates in the overall network to either browse and sign up for affiliate programs individually, or there is a button to sign up for all affiliate programs in the network.
If you'd like to filter affiliates to only those with whom you have a relationship, you can change your preferences for your affiliate program to require manual approval for affiliates.
You can set this option from your Profile & Preferences page (found from the menu under My Account >> Profile & Preferences, in the "Affiliate Program Settings" section, on the "Affiliate Approval" option, set the drop-down selection to "Manually Approve Affiliates".

You can manage your affiliates and prospective affiliates in the My Affiliates page (from the menu, Affiliate Manager >> My Affiliates).

You can check the box next to each affiliate and delete, ban, or approve. When you're using Manual approval for affiliates, affiliates will not be able to get their affiliate links to promote their offers until you approve them.
The exception to the manual approval is when you set an offer to auto-join subscribers as affiliates... this assumes that you want to auto-approve customers as affiliates.
The "Is Verified" field is an optional field on an affiliate record that can be defined any way that you want it to, if you want to use it for any internal process your business has...
Here's an example use for it: Nanacast uses the "Is Verified" field for our international affiliates from whom we have collected appropriate tax documentation... and we use the W9 field for US-based affiliates from whom we have collected the appropriate tax documentation. Then, when we are ready to do affiliate commission payouts, we run a Pay Affiliates report where "is verified" and "W9" are both checked before we generate a mass pay file for our affiliates, and that ensures that we are only paying affiliates that have met our requirements for affiliate commissions.
Your business could define "Is Verified" by any standard you want, and use it to filter the results of your "Pay Affiliates" report.
-Paying Affiliates-
Nanacast provides affiliate reporting tools which you can use to generate a PayPal Mass Pay file and other file formats, and otherwise, we leave the amounts, the timing, and the method of payment up to your business.
To pay affiliates, from the main menu, click Affiliate Manager >> Pay Affiliates, generate a report that includes the affiliate(s) you wish to pay, and then you'll find buttons at the bottom for generating Mass Pay files.

Once you've paid the affiliates via PayPal or any other method, you can go back to the report and mark them as paid in the system.
Marking affiliates as paid individually
http://support.nanacast.com/index.php?_m=knowledgebase&_a=viewarticle&kbarticleid=54